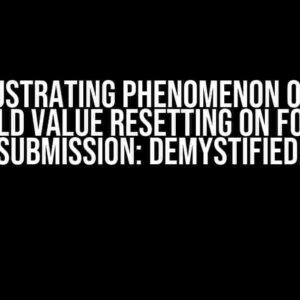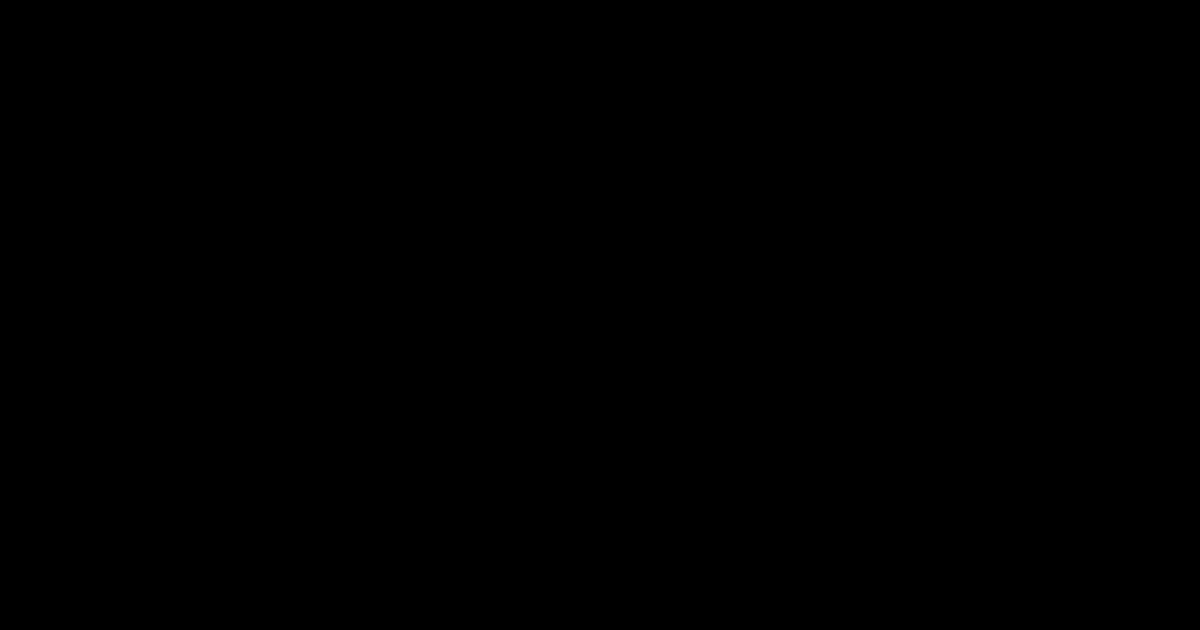
adb kill-server and press Enter to stop the ADB server.
3. Type the command adb start-server and press Enter to restart the ADB server.
4. Restart Android Studio.
Settings app.
2. Scroll down and select About phone or About device.
3. Tap the Build number option 7 times to enable Developer mode.
4. Go back to the main Settings menu and select Developer options.
5. Enable USB debugging and USB debugging (Security settings).
adb devices and press Enter to list all connected devices.
3. Check if there are multiple devices with the same ID. If yes, disconnect the devices and try again.
File > Invalidate Caches / Restart.
2. Click Invalidate and Restart to clear the cache and restart Android Studio.
Help > Check for Update.
2. If an update is available, download and install it.
3. Try running your app again.
adb uninstall com.android.tools.adb and press Enter.
3. Type the command adb uninstall com.google.android.gms and press Enter.
4. Restart Android Studio.
We hope this comprehensive guide has helped you resolve the “Launching on Devices” or ‘device ‘DEVICEID’ not found’ error. Happy coding!
Frequently Asked Question
Get stuck at “Launching on Devices” or ‘device ‘DEVICEID’ not found’ error while developing your Android app? We’ve got you covered! Here are some frequently asked questions and answers to help you troubleshoot and resolve this issue.
Q: What causes the “Launching on Devices” error in Android Studio?
This error can be caused by a variety of factors, including incorrect device configurations, outdated Android SDKs, or even a corrupted Android Studio cache. Sometimes, it’s just a simple typo in your device ID!
Q: How do I check if my device is properly connected to Android Studio?
Easy one! Just go to Android Studio > Tools > Android > Android Device Monitor. If your device is connected, you should see it in the list of devices. Make sure USB debugging is enabled on your device, and the USB driver is installed correctly.
Q: What should I do if my device is not found in the device list?
Don’t panic! Try restarting your device, Android Studio, and even your computer (if all else fails). Also, ensure that your device’s USB driver is up-to-date and compatible with your system. If you’re using a virtual device, try recreating it or checking its configuration.
Q: Can a faulty Android SDK cause the “device not found” error?
Yes, it’s possible! Try updating your Android SDK to the latest version or reinstalling it altogether. Sometimes, a corrupted SDK can cause all sorts of issues, including this one. Make sure you’re using a compatible SDK version for your project.
Q: Is there a way to reset the Android Studio cache to resolve the issue?
You bet! Try invalidating the cache and restarting Android Studio. You can do this by going to File > Invalidate Caches / Restart. This will clear out any temporary files and configuration that might be causing the issue.