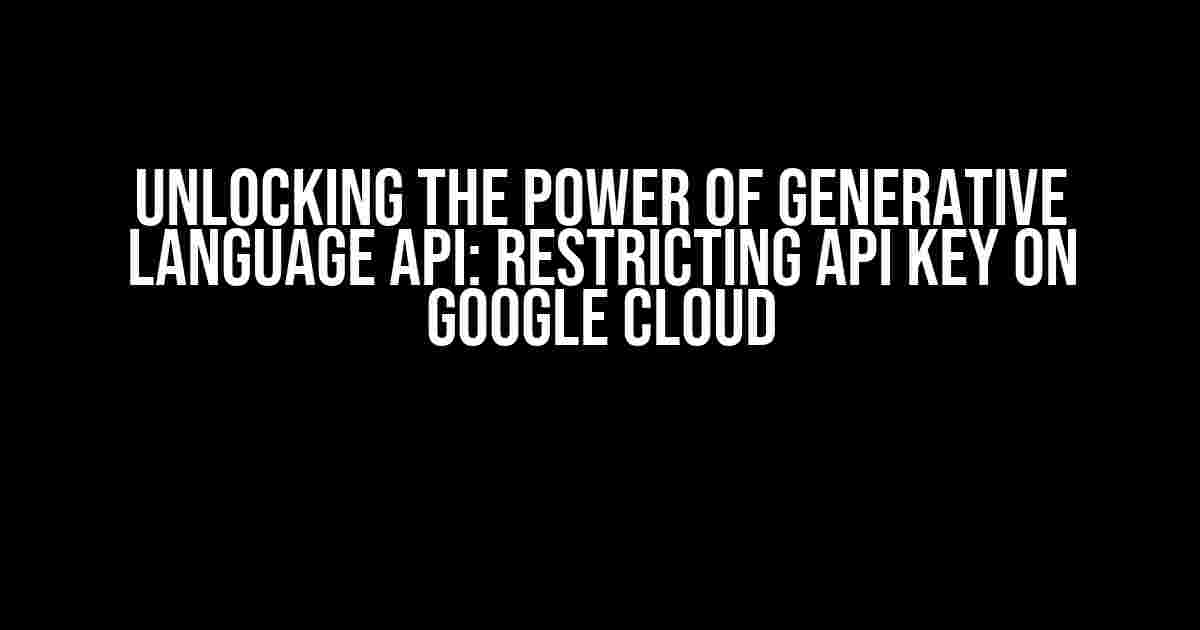Are you struggling to restrict your Generative Language API key on Google Cloud? Don’t worry, you’re not alone! Many developers and businesses face this challenge, but fear not, for we’ve got you covered. In this comprehensive guide, we’ll walk you through the step-by-step process of restricting your API key, ensuring maximum security and control over your language model.
What is Generative Language API?
The Generative Language API, powered by Google Cloud, is a revolutionary tool that enables developers to build innovative language-based applications. With its ability to generate human-like text, this API has opened up new possibilities for chatbots, content generation, and language translation. However, with great power comes great responsibility, and that’s where API key restriction comes in.
Why Restrict Your API Key?
Restricting your API key is crucial for several reasons:
- Security**: Prevent unauthorized access to your language model, protecting your intellectual property and sensitive data.
- Cost control**: Limit the number of requests and prevent unexpected billing surprises.
- Performance optimization**: Ensure your API key is only used for intended purposes, reducing the risk of overload and performance issues.
Pre-requisites for Restricting API Key
Before diving into the restriction process, ensure you have the following:
- Google Cloud Account**: A valid Google Cloud account with the necessary permissions.
- API Key**: An existing Generative Language API key.
- Cloud Console**: Access to the Google Cloud Console.
Step-by-Step Guide to Restricting API Key
Now that you’re ready, let’s get started! Follow these steps to restrict your API key:
Step 1: Navigate to the API & Services Dashboard
1. Log in to the Google Cloud Console. 2. Click on the navigation menu () and select APIs & Services > Dashboard.
Step 2: Select the Generative Language API
1. In the API & Services dashboard, click on Enable APIs and Services at the top. 2. Search for Generative Language API and click on the result.
Step 3: Click on the API Key Restriction Tab
1. Click on the Navigation menu () and select APIs & Services > Credentials. 2. Find your API key and click on the three vertical dots at the end of the row. 3. Select Edit API key. 4. Click on the API key restriction tab.
Step 4: Configure API Key Restrictions
In this tab, you can set the following restrictions:
| Restriction Type | Description |
|---|---|
| HTTP referrer (web origins) | Specify the HTTP referrers that can use your API key. |
| IP addresses | Restrict API key access to specific IP addresses. |
| Android apps | Restrict API key access to specific Android apps. |
| iOS apps | Restrict API key access to specific iOS apps. |
Configure the restrictions according to your needs. For example, you can add specific HTTP referrers or IP addresses to limit API key access.
Step 5: Save Changes
1. Click on the Save button to apply the restrictions. 2. Confirm that the changes have been saved successfully.
Troubleshooting Common Issues
If you’re facing issues with restricting your API key, check the following:
- API Key Format**: Ensure your API key is in the correct format (e.g., AIza…).
- Permission Issues**: Verify that you have the necessary permissions to restrict the API key.
- Restriction Conflicts**: Check for conflicting restrictions that may be preventing the API key from being restricted.
Conclusion
Restricting your Generative Language API key on Google Cloud is a crucial step in ensuring the security, cost-effectiveness, and performance of your language model. By following these step-by-step instructions, you’ll be able to limit unauthorized access, control costs, and optimize performance. Remember to regularly review and update your API key restrictions to ensure maximum protection and efficiency.
Happy coding, and don’t forget to share your experiences with restricting your API key in the comments below!
Additional Resources
For more information on the Generative Language API and API key management, check out the following resources:
Stay ahead of the curve with the latest developments in AI and language technology. Happy coding!
Frequently Asked Question
Stuck with restricting your Generative Language API key on Google Cloud? Don’t worry, we’ve got you covered! Find the answers to the most commonly asked questions below.
Why can’t I restrict my Generative Language API key to a specific service account or user?
This might happen because you’re trying to restrict the key to a service account or user that doesn’t have the necessary permissions to use the API. Make sure the service account or user has the “API Keys Viewer” or “API Keys Admin” role to restrict the key successfully.
What kind of restrictions can I apply to my Generative Language API key?
You can restrict your Generative Language API key by IP address, referrer, HTTP header, or Android/iOS app. This helps prevent unauthorized access and usage of your API key.
Do I need to enable billing to restrict my Generative Language API key?
No, you don’t need to enable billing to restrict your Generative Language API key. Key restrictions are a security feature available for all API keys, regardless of billing status.
Can I restrict my Generative Language API key to a specific region or location?
Unfortunately, you can’t restrict your Generative Language API key to a specific region or location. However, you can use IP address restrictions to limit access to your key from specific IP addresses or ranges.
What happens if I don’t restrict my Generative Language API key?
If you don’t restrict your Generative Language API key, it may be vulnerable to unauthorized access and usage, which can lead to unexpected charges or security breaches. It’s always a good idea to restrict your API key to minimize potential risks.